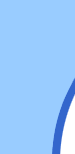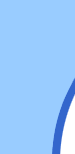Setting Up Agent This is a list of things you should do when you first setup Agent:
Setup your user account and news server under Options -> User and System Profile
Go to Group -> Default Properties -> Send Files and check "Send large messages as multiple messages" and set "Maximum bytes per section" to 500000
Go to Group -> Default Properties -> Receive Files and check "After saving an attachment, remove it from the message" and "Join multipart messages when retrieving headers" and "Join multipart messages when saving or launching attachments" Getting the Parts Find a game that you'd like that's available. Some games are broken up into [Day X of Y] because of the massive amount of time it takes to upload these. Try to find one that has Day 1 up because this way you won't have to wait or beg for a repost of what you missed. Other, lazier posters aren't sure how long it'll take to post so they just throw them up as fast as they can. Select the files you want to download, right click, and choose "Save All Attachments." That will get the process underway. Validating the Files Open up WinSFV or QuickSFV. Select the directory where the files are located and select "Next." Choose "Verify Files" and make sure that the path to the validation file is correct. Select the files you want to verify on the right and click "Go." It will take some time to run. Bad files will show up with a red square next to them. You'll need to either repair the damaged file (see next topic) or get another copy of the file. Repairing a Damaged Archive If the archiver included a recovery record (the NFO should say so) like he was supposed to, you may be able to repair a damaged file without having to get another copy. Open up WinRAR and navigate the the directory with the damaged file. Select the file and choose "Recover." If it is successful, a file called "_recovered.rar" will be created. Delete the damaged file and rename the new file. If it doesn't work, you'll just have to get another. Extracting the Image When all files have been properly saved to your computer, use WinRAR to extract the RAR'd archive to your hard drive. Double-click on the .RAR file and choose "Extract." You should now have a BIN and a CUE file. The BIN file is the image and the CUE file tells CDRWIN what the layout of the disk is. Editing the CUE File Open the CUE file in a text editor and modify the path to the BIN file on the first line. You may simply delete the path info if the BIN and CUE files are in the same directory. Recording a Disc Pop a blank CD into your recorder.
Start up CDRWIN.
Click on Record Disc.
Click on Load Cue Sheet.
Select the CUE file that was included with the image you downloaded.
If this is your first time, put a check next to 'Test Mode'.
On the 'Speed' pulldown box, select '1x'. I know some people will disagree with me. They'll say 2x is faster. Yes, it is. About twice as fast last I counted. If you'd care to experiment later, hey it's your blanks. But I have never, ever burned myself a new coaster by using '1x'. Newbies should stick with this.
Click 'Start Record Now'.
If all goes well, CDRWin will tell you the write was successful. If you checked 'test mode', uncheck it now and go back and write the disk for real.
|